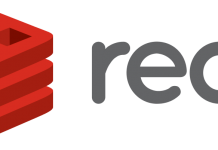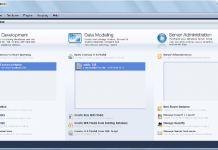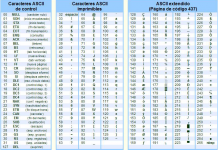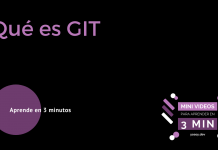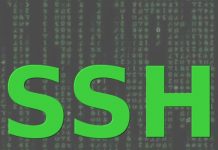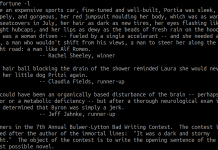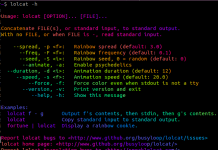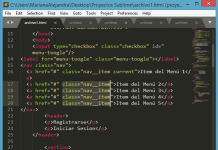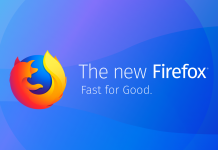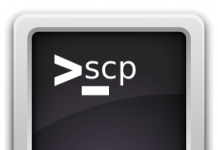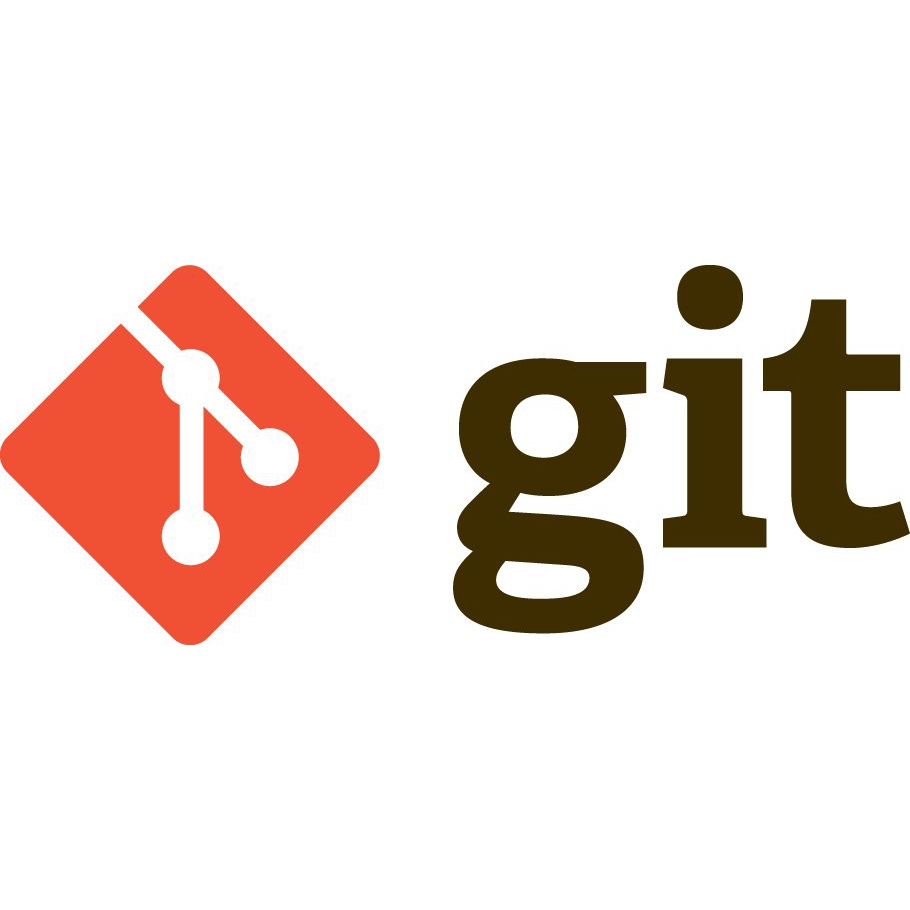¿Qué es Git?
GIT es una herramienta indispensable para cualquier persona que trata con cualquier tipo de versionado, es un sistema que administra y controla versiones de archivos, su nacimiento comenzó con el creador de Linux “Linux Torvalds” quien después de haber trabajado con una compañía que le ayudaba a administrar las versiones del núcleo de Linux llamada “BitKeeper” se vino abajo, Linux Torvalds y la comunidad de desarrolladores de linux comenzó a desarrollar su propia herramienta con la experiencia que había tenido con esa empresa, algunos objetivos del sistema eran:
- Velocidad
- Diseño sencillo
- Fuerte apoyo al desarrollo no lineal (miles de ramas paralelas)
- Completamente distribuido
- Capaz de manejar grandes proyectos (como el núcleo de Linux) de manera eficiente (velocidad y tamaño de los datos)
Después de su creación en el 2005, GIT a evolucionado y se a convertido en una herramienta mas sencilla de utilizar, conservando los objetivos iniciales de desarrollo.
Instalando GIT en consola
1. Abrir una Terminal de linux y teclear los sguientes comandos:
|
1 2 3 |
sudo apt-get update sudo apt-get install git |
2.- Configurar GIT para que funcione con el usuario que creaste en el link de arriba, insertar los comandos:
|
1 2 3 |
git config --global user.name 'tu usuario' git config --global user.email 'tu correo' |
3.- Visualizas que tus datos estén correctos:
|
1 |
git config --list |
Después de que visualizaste tus datos y verificas que son correctos estas listo para poder utilizar GIT.
Los primeros comandos que debes aprender para usar GIT
Hay comandos que necesitarás para manipular GIT, los comandos básicos:
git init
Este es el comando te crea un directorio almacenado en tu PC en un repositorio .git
git add [Archivo]
Este comando te sirve cuando creas un archivo y quieres que se agregue en el repositorio, pero aunque lo agregues no se guardará.
git commit -m ‘comentario ‘
Te sirve para guardar en el repositorio lo que agregaste con add, solo después de realizar un commit podrás estar seguro que ya lo tienes disponible en el repositorio que creaste. El comentario es para que puedas especificar que hiciste con el archivo que agregarás al repositorio.
git remote add [nombre repositorio] [URL]
Sirve para agregar un repositorio que tienes almacenado en tu cuenta pero que no esta físicamente en tu PC, para poder agregarlo con éxito es necesario haber hecho antes una llave de ssh, el URL lo consigues en la pagina donde se encuentra el repositorio, el nombre del repositorio es como quieres que se llame en tu PC.
git remote
Te muestra todos los repositorios remotos a los que estas conectado.
git status
Te muestra los archivos que estan actualmente en el repositorio pero también te mostrará si se han modificado o han sido agregados recientemente.
git pull [nombre Repositorio] [Rama]
Trae un repositorio remoto e intenta integrar dentro de la rama en la que estes actualmente.
git push [nombre Repositorio] [Rama]
Envia las nuevas ramas y actualizaciones a un repositorio remoto.
git clone [URL]
Copea un repositorio GIT en tu PC, para poder agregarle cosas. La diferencia con la git remote add, es que no solo te enlaza con un repositorio, sino que te descarga una copia de este para poder trabajar localmente.
Cuando tienes mas de una rama en un repositorio, te serán útiles estos comandos:
git checkout [Rama]
Te permitirá cambiar a otra rama.
git branch
Te muestra en que rama te encuentras actualmente.
git branch -v
Te muestra los últimos commits de las diferentes ramas.
git branch -d [Rama]
Remueve ramas que especificamos.
git push [Nombre Repositorio Remoto] : [Nombre Rama]
Borra una rama en un repositorio remoto.
Si tienes 2 archivos y solo quieres agregar uno al repositorio, puedes no utilizar el comando de “git add” con el que quieras descartar así cuando hagas el “git commit” solo se agregará al repositorio aquel archivo que hayas agregado con el comando “git add”.
Ignorar archivos con el .gitignore
Para poder ignorar archivos que no nos sirven subir al repositorio, podemos empezar creando un archivo que se llame “.gitignore”, al editarlo pondremos todas las expresiones que queremos para que GIT ignore los archivos.
Hay algunos patrones que GIT interpreta:
- Las lineas en blanco solo nos sirven para darle formato a nuestro texto.
- El prefijo “!” sirve para negar un patrón.
- Si el patrón termina en “/” solo se aplicará a carpetas es decir un patrón “web/” ignorará la carpeta web/ pero no ignorará un fichero que se llame web.
- Si el patrón no termina en “/”, git lo interpreta como un “shell glob pattern”. Internamente git llama a la funcion fnmatch con el flag FNM_PATHNAME: esto significa que ni el * ni el ? Incluyen el caracter “/”.
- Una “/” al principio del patrón indica el inicio de una ruta relativa a la carpeta en la que se encuentre el fichero .gitignore. Una linea de tipo /config.php ignorará el fichero config.php pero no ignorará web/config.php
Ahora hablaremos un poco mas acerca del punto 4 para que no quede mas claro de como funciona:
Los ficheros .gitignore, .git/info/exclude y .gitignore_local permiten incluir patrones de tipo shell. Las reglas que se siguen en estos casos.
- En una expresión que contenga el simbolo “?”, éste se corresponde con un y solo un caracter.
Ejemplo: bg-??.jpg
Ignorará los ficheros bg-01-jpg y bg-lt.jpg
No ignorará los ficheros bg-1.jpg y bg-001.jpg - En una expresion que contenga el simbolo “*”, éste se corresponde con cualquier numero de caracteres.
Ejemplo: bg-*.jpg
Ignorará todos los archivos que empiecen con “bg-” y temrinen con “jpg” - Una expresión que contenga caracteres “[]”, éstos se corresponden con uno y solo un caracter de los que estan incluidos en los corchetes.
Ejemplo:*.[ao]
Ignora los ficheros *.o y *.a - Si se necesita utilizar los caracteres “? * []” en un patrón, estos deberán escaparse con \
Ejemplo: cache/cache-\[???\].cache
Este patrón ignorará los ficheros: cache/cache-[hG7].cache
Compartir tu trabajo versionado en Github
Para empezar a utilizar tus proyectos de manera compartida es necesario comenzar por crear una nuevo usuario en la comunidad de Github “https://github.com/”.
Creando SSH KEY para conectarnos a Github
Para que Github pueda saber quien somos nosotros es necesario crear una llave en tu PC, empieza poniendo los siguientes comandos:
|
1 |
ssh-keygen |
Te pedirá donde deseas guardar tu llave, si es la primera vez que haces una pones <enter> directamente, si ya tenias una con anterioridad, pones otra direccion.
Te preguntará si quieres ponerle clave a tu llave, si no lo necesitas presiona <enter>.
Ya estará creada tu llave, pero necesitas verla para copiarla, con el comando de cat [RUTA] ejemplo:
|
1 |
cat ~/.ssh/id_rsa.pub |
Deberás copiar todo el texto que te salga con el comando, y pegarlo en:
a) Entras a este link: https://github.com/
b) Te logeas con tu cuenta y te vas a tu perfil.
c) Le aprietas en tu imagen de perfil y buscas en el menu del lado izquierdo la opcion: “ssh keys”
d) Le pones en agregar una nueva llave, pones el nombre que quieras y en donde dice “key” pegas todo lo que copiaste de la terminal.
e) ahora tu computadora ya esta enlazada a tu github.