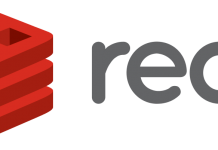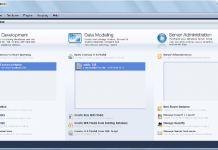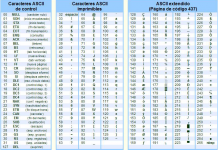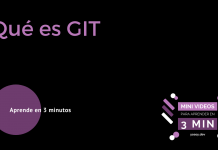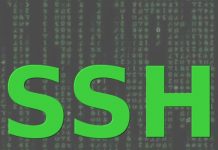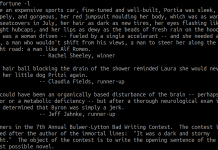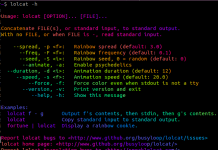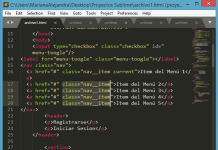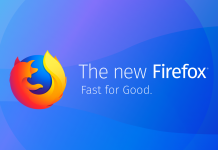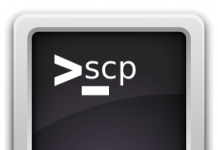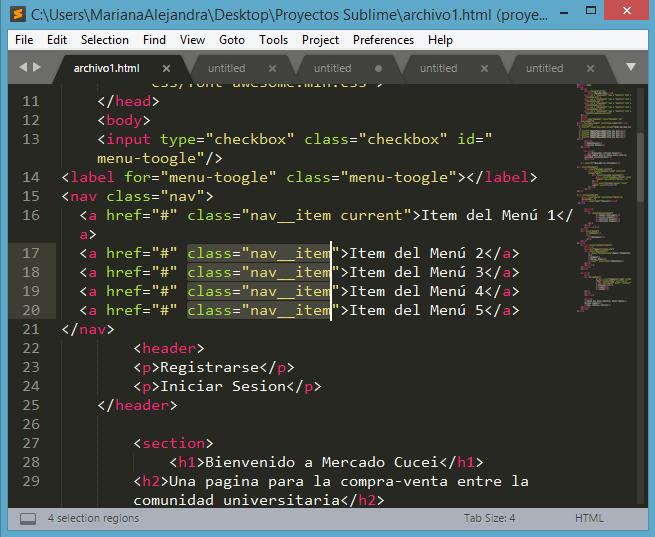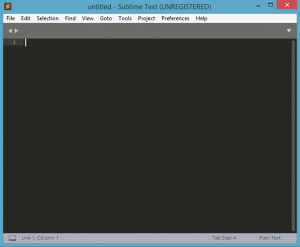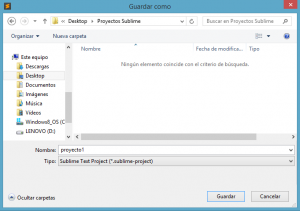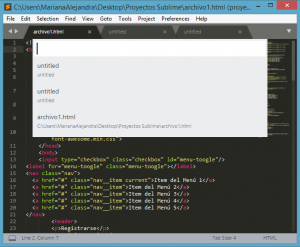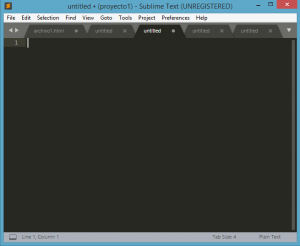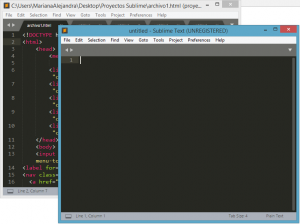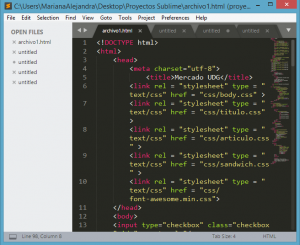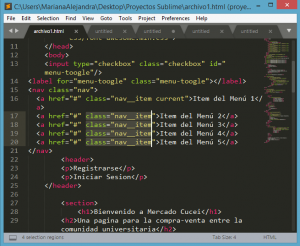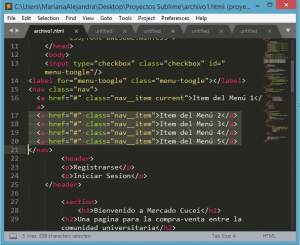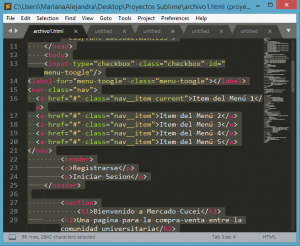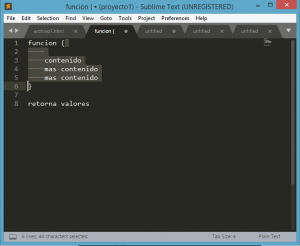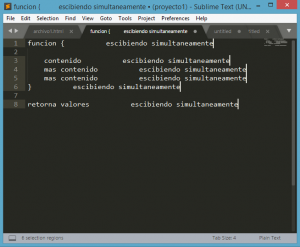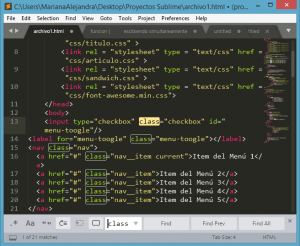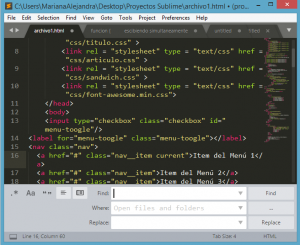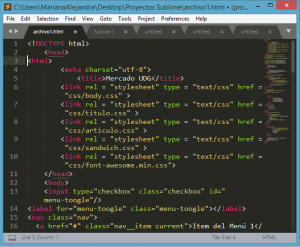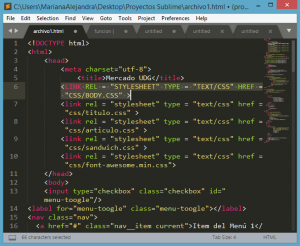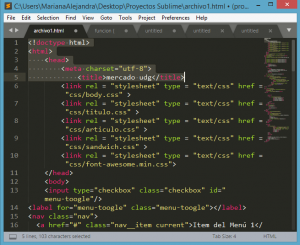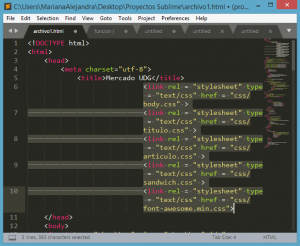Sublime Text
Sublime Text es un editor de texto y de código fuente, escrito en C++ y Python. Es uno de los editores de texto más completos que existen.
Se puede descargar y usar de forma gratuita como versión de evaluación, lo cual es una forma funcional y no tiene fecha de vencimiento.
Si no se desea seguir usando la versión de evaluación se debe obtener una licencia para su uso continuo ya que Sublime Text no es un software libre.
Sublime Text se lanzó por primera vez en enero de 2008, su última versión estable es la 3.0 lanzada en septiembre de 2017 y se encuentra disponible para Microsoft Windows, Linux y MacOS.
Soporta una amplia lista de lenguajes entre los cuales se encuentran:
- ActionScript
- AppleScript
- ASP
- Batch File
- C
- C#
- C++
- Clojure
- CSS
- D
- Diff
- Erlang
- Expresión regular
- Go
- Graphviz (DOT)
- Groovy
- Haskell
- HTML
- Java
- JavaScript
- LaTeX
- Lua
- Lisp
- Makefile
- Markdown
- MATLAB
- Objective-C
- Ocaml
- Perl
- PHP
- Python
- R
- Rails
- ReStructuredText
- Ruby
- Scala
- Shell Script (Bash)
- SQL
- Tcl
- Texto plano
- Textile
- XML
- XSL
- YAML
En la última versión de Sublime se mejoró el rendimiento, para lograr un funcionamiento más rápido y sin consumir muchos recursos.
Descargar Sublime Text
Para descargar Sublime Text entramos al siguiente link https://www.sublimetext.com/3 y elegimos la opción que necesitemos descargar.
Procedemos a la instalación de Sublime Text y una vez instalado lo abrimos y aparecerá su vista principal.
Shortcuts de Sublime
Entre algunas otras características, en Sublime Text podemos encontrar una serie de atajos con los cuales nos podemos facilitar el flujo de trabajo.
Comencemos con algunos de los mas comunes.
Crea y guarda tus proyectos
Para una mejor organización de nuestros proyecto en Sublime vamos a crear una carpeta de la manera habitual y en la ruta que deseemos a la que llamaremos de una manera en que la ubiquemos fácilmente, por ejemplo Proyectos Sublime.
Ahora cuando creemos un proyecto nuevo en Sublime nos iremos a la opción Project -> Save Project As.. , le damos nombre a nuestro proyecto y lo guardamos.
Buscar archivos en un proyecto
Para buscar un archivo en especifico dentro de un proyecto, podemos ahorra tiempo tecleando Ctrl + P y aparecerá la lista de archivos.
Crear pestañas y navegar entre ellas
Para crear una nueva ventana solo tenemos que teclear Ctrl + N y para navegar entre ellas pulsamos la tecla Ctrl + AvPag o Ctrl + RePag
Abrir una nueva ventana
Para abrir una nueva ventana de Sublime tecleamos Ctrl + Shift + N
Controlar la barra lateral
Para ver u ocultar la barra lateral podemos teclear Ctrl + KB para hacerlo de un modo rápido.
Selección de instancias
Si seleccionamos un elemento de nuestro código y queremos encontrar mas instancias iguales a la seleccionada solo tecleamos Ctrl + D y nos ira marcando instancia por instancia las que sean iguales a nuestra selección.
Selección de lineas
Si deseamos seleccionar toda la linea en donde estamos posicionados solo usamos Ctrl + L si queremos seguir seleccionando las lineas siguientes solo seguimos presionando.
Seleccionar todo
Si queremos seleccionar todo presionamos Ctrl + A
Selección entre llaves
Si queremos seleccionar todo lo que esta contenido entre llaves tenemos que usar Ctrl + Shift + M
Selección simultanea
Si presionamos Ctrl + Click podemos poner el cursor en varios puntos al mismo tiempo, permitiéndonos escribir en diferentes partes de manera simultanea.
Búsquedas
Para buscar instancias o frases dentro de nuestro archivo solo seleccionamos Ctrl + F y escribimos lo que queramos buscar, nos marcara todas las coincidencias.
Búsqueda general
Para buscar instancias o frases dentro de todo nuestro proyecto podemos presionar Ctrl + Shift + F para hacer una búsqueda general.
Intercambiar lineas
Podemos intercambiar una linea por la linea que tiene arriba presionando Ctrl + Shift + ↑ o por la linea de abajo presionando Ctrl + Shift + ↓
Cambiar a mayúsculas
Si seleccionamos una parte del texto podemos cambiarlo a mayúsculas presionando Ctrl + KU
Cambiar a minúsculas
También podemos cambiar el texto seleccionado a minúsculas presionando Ctrl + KL
Indentación hacia atrás
Sabemos que podemos indentar la parte del texto que deseemos seleccionándolo y presionando la tecla Tabulador, caso contrario si queremos eliminar la indentación podemos hacerlo presionando Shift + Tabulador
Sublime Text tiene una gran cantidad de atajos que pueden ayudar a que tu flujo de trabajo sea mas rápido y mas sencillo, poner en practica estos atajos continuamente harán que tu experiencia con Sublime cada vez sea mas sencilla y satisfactoria.