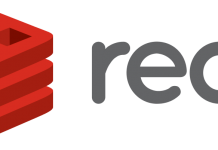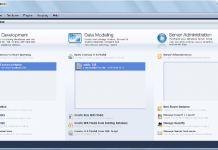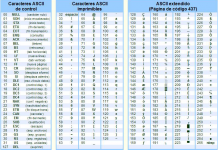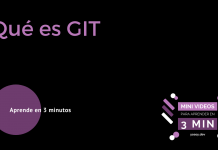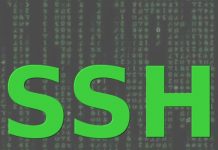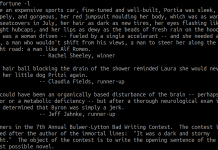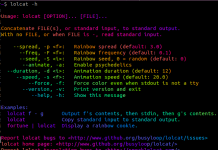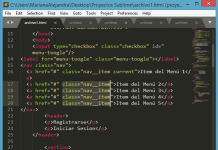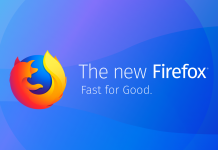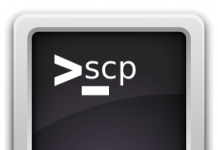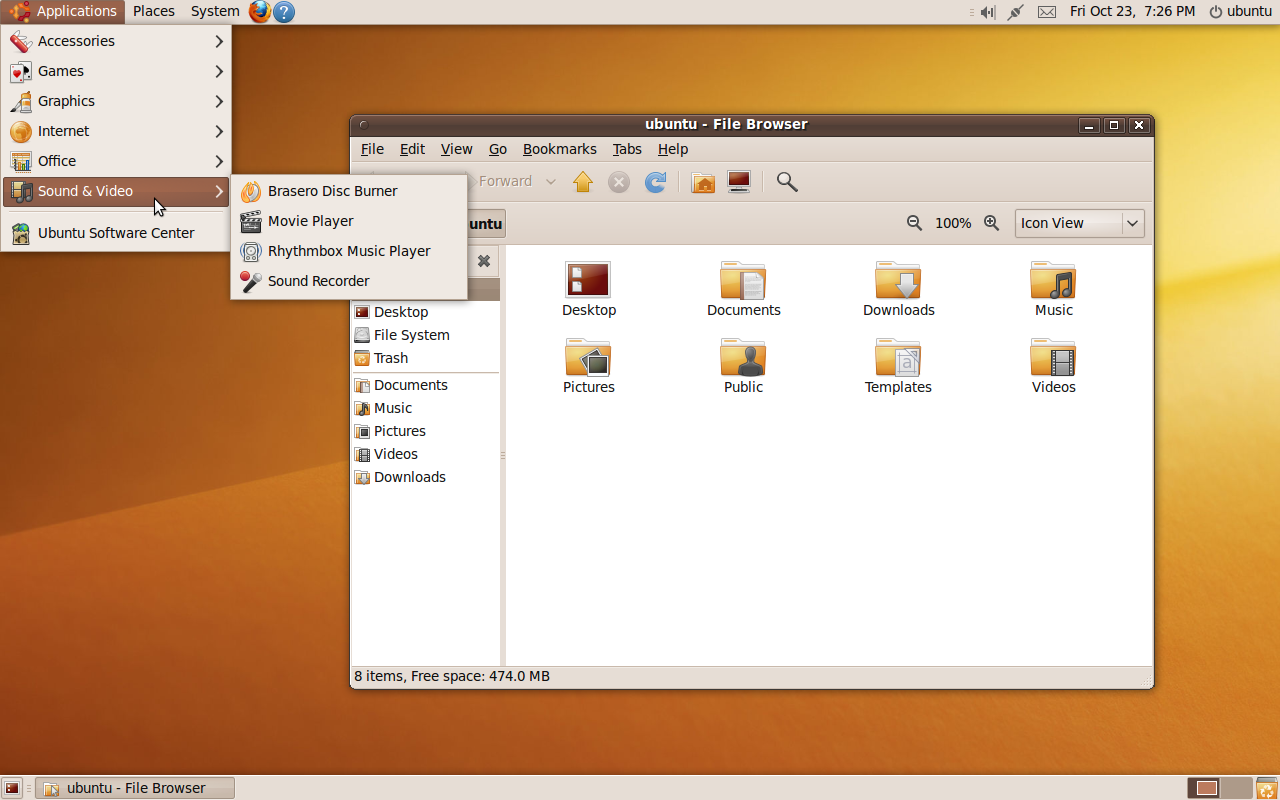Hace tiempo redacte la primera parte de los pasos a seguir para la instalación, basándome en la instalación que llevé a cabo en mi computadora.
Como todos saben, el trabajo me absorbe, pero hoy decidí darme tiempo nuevamente para continuar, y me he dado cuenta que reinventar la rueda es realmente malo, ya que me encontré un blog muy bueno donde indican algunos pasos a seguir después de tener tu Ubuntu 9.10 instalado.
Pasos a seguir después de instalar Ubuntu 9.10
AÑADIR REPOSITORIOS PPA MAS FACILMENTE
Karmic incluye un nuevo comando que nos facilita la tarea de añadir repositorios desde la consola.
Los repositorios son sitios de Internet desde el que instalamos aplicaciones. Muchas veces ocurrira que quieres instalar una determinada aplicacion y el sistema operativo te mostrara un error de que “no encuentra el paquete”. Ello se debe seguramente a que intentas instalar una aplicacion y no tienes un repositorio que te permita acceder
a ella, El sistema por lo tanto no sabe como descargar ni mucho menos instalarla.
La solucion consiste en añadir el repositorio correspondiente, actualizar la lista de repositorios para que Ubuntu sepa asociar aplicaciones-repositorios e instalarla de nuevo. Puedes gestionar repositorios con Synaptic, Ubuntu-tweak (que se vera posteriormente) o de manera manual, editando como usuario “root” tu fichero /etc/apt/sources.list y añadiendo las lineas del repositorio correspondiente.
Esta era la forma habitual de añadir un nuevo repositorio, pero ahora con este comando se hace mas facil. Este comando es: add-apt-repository (y lo usaremos a menudo en el resto de la seccion).
La sintaxis es:
$ sudo add-apt-repository [reporitorio PPA que se quiere añadir]
y el automaticamente se encarga de añadir ese repositorio a nuestro fichero /etc/apt/sources.list y de importar la clave del repositorio.
ACCESO A LA CONSOLA DEL SISTEMA
(Para los novatos) La mayoria de estos comandos los tendras que escribir desde la linea de consola (Si, se podria hacer tambien de modo grafico, pero a mi me resulta mas facil poner la secuencia de comando por comodidad y rapidez). Para acceder a la consola ejecutas desde el menu Aplicaciones > Accesorios > Terminal
SER USUARIO ROOT
(Para los novatos) La mayoria de estos comandos tendras que ejecutarlos con un usuario que tenga los suficientes privilegios. uno de estos usuarios es root. Puedes convertirte en usuario root ejecutando desde consola:
$ sudo -s
Te pedira la password, y podras ver que te cambia el prompt a algo de la forma root@nombre_de_tu_maquina:
A partir de ahora eres root (eres Deu$) y puedes hacer de todo (ten cuidado pues podrias romper algo), el usuario root es el usuario que tienes mas privilegios en la maquina, puedes acceder a cualquier arbol de ficheros, crear nuevos usuarios, etc…
Tambien puedes ejecutar un comando como root si antepones “sudo” al comando por ejemplo:
$ sudo apt-get update
Ejecuta el comando “apt-get update” pero como usuario root no como el usuario normal del sistema.
Bien, aclaradas estas cuestiones, empezamos…
INSTALAR SOFTWARE MAS RAPIDAMENTE
Suele ocurrir (y especialmente) cuando sale una nueva version de Ubuntu, que los repositorios desde los cuales nos solemos descargar software estan muy saturados. Si queremos descargar e instalar el software mas rapidamente, tendremos que modificar la lista de repositorios.
Existe una opcion de Synaptic, que nos permite seleccionar un servidor mas cercano a nuestra region. Para cambiar este servidor a uno mas cercano vamos a Sistema > Administracion > Origenes de software y en la pestaña “Software de Ubuntu”, seleccionamos “descargar desde:” indicando la region mas cercana a la nuestra.
CAMBIAR EL ASPECTO
Si bien es cierto que en anteriores versiones de la distribucion, el aspecto marron no era del agrado de mucha gente, esta version de Karmic ha cuidado la presentacion y la lista de temas son bastante agradables, aunque uno siempre es libre de cambiar el look a su gusto. Para cambiar el aspecto ve a Sistema > Preferencias > Apariencia
Te aparece una ventana con los temas que tienes disponibles. Haz click sobre alguno
de ellos y de manera automatica cambiara el aspecto de las ventanas y los controles.
Si aun asi, no resulta de tu agrado ninguno de los temas incluidos, instalar un tema (ya sea decorador o un pack de iconos) por lo general consiste en descargar el fichero .tar.gz que contiene el tema y arrastrarlo sobre la ventana anterior (tambien puedes hacer uso del boton “Instalar desde”…”
Si un tema no se te instala correctamente (se resiste) viene bien saber que
Estos temas se descomprimen en tu directorio Home en la carpeta .themes o en /usr/share/themes, asi que puedes probar a llevarte el fichero .tar.gz a esos directorios y descomprimir el tema alli directamente.
Puedes encontrar muchos mas temas para instalar desde sitios web como son KDE-Look o Gnome-Look. En estos sitios encontraras nuevos temas, decoradores de ventanas, pack de iconos, fondos de pantalla, scripts y mucho mas.
Como ejemplo, vamos a instalar un pack de temas adicional…
INSTALANDO BISIGI THEMES
Si aun asi quieres instalar de manera rapida temas puedes hacer uso de aplicaciones como Epidermis o instalar packs de themes que ya van empaquetados como ficheros .deb.
Un pack de temas muy bueno es bisigi, para instalarlo ejecuta los siguientes pasos:
– Añadimos el repositorio PPA:
sudo add-apt-repository ppa:bisigi
– Actualizamos la lista de repositorios:
sudo apt-get update
– Instalamos el pack de themes:
sudo apt-get install zgegblog-themes
Ahora desde Sistema > Preferencias > Apariencia tienes nuevas opciones de temas
para utilizar.
CAMBIAR LA IMAGEN DE FONDO
Para cambiar la imagen de fondo del escritorio, haz click derecho sobre un area vacia del escritorio y del menu emergente que aparece selecciona “Cambiar el fondo de escritorio“, aparece una nueva ventana donde puedes seleccionar cualquier imagen que tengas almacenada en tu disco duro.
ACTIVAR LOS REPOSITORIOS UNIVERSE, RESTRICTED Y MULTIVERSE
Como he comentado anteriormente, Los repositorios son servidores de internet desde donde descargamos los paquetes que queremos instalar en nuestro Sistema.
Hay determinado Software que por defecto no podemos instalar porque no tenemos activados
los repositorios correspondientes. Si te interesa y quieres instalar este software, tambien desde la ventana anterior (Sistema > Administracion > Origenes de Software) puedes activar estos repositorios:
– restricted: Contiene controladores privativos para dispositivos.
– universe: Contiene software libre mantenido por la comunidad.
– multiverse: Contiene software restringido por copyright y cuestiones legales
Tras activar estos repositorios tendras accesibles nuevos paquetes para instalar tras
actualizar la lista de repositorios (sudo apt-get update).
ACTIVAR CONTROLADORES PRIVATIVOS DE HARDWARE
Es posible que tu entorno grafico no se muestre correctamente o no estes utilizando los drivers mas
eficientes para tu tarjeta grafica. Puedes comprobarlo desde Sistema > Administracion > Controladores de Hardware. Desde esta ventana apareceran los controladores disponibles que puedes utilizar y si se encuentran activados o no. Si los usas seguramente obtendras una mejora de rendimiento pero estaras usando software que no es libre (tu mismo).
INSTALAR EL SOFTWARE BASICO DE COMPILACION
Linux es “libertad”, Asi que muchas veces no te encuentras un ejecutable para instalar, pero si el codigo
fuente de esa aplicacion. Ventajas, puedes coger tu mismo el codigo fuente y mejorarlo (si dispones de los
conocimientos necesarios) o adaptar una aplicacion a lo que necesites (si la licencia de uso lo permite). Desventajas, que muchas veces no tendremos el binario ejecutable de la aplicacion y necesitaremos compilar por nosotros mismos ese codigo fuente (lo que es una fuente de problemas para alguien que esta empezando).
De todas formas si queremos compilar algun paquete del que solo tenemos el codigo fuente, tendremos que instalar los paquetes basicos de compilacion. Lo instalamos con:
$ sudo aptitude install build-essential
A partir de entonces ya podemos usar los comandos como “gcc” o “make”.
Tambien podemos instalar las librerias de desarrollo del kernel que tengamos instalado y que son necesarias para la compilacion de determinados paquetes:
$ sudo aptitude install linux-headers-uname -r
INSTALAR LOS EXTRA RESTRICTIVOS
Hay ciertos paquetes que no vienen por defecto en Ubuntu por cuestiones legales.
Esto se debe a un tema de licencias, por ejemplo cuando se instala ubuntu, por defecto no instala
todo ese software comercial que no ha liberado el codigo fuente. Ejemplos de este software puede ser
el plugin de flash, o los codecs para poder reproducir algunos formatos de video.
Existe un metapaquete (un paquete que agrupa e instala muchos mas paquetes) llamado ubuntu-restricted-extras que nos permite instalar todo este software que no es instalado por defecto y que tanto necesitamos para poder ver ese video o reproducir ese mp3 que se resiste.
Tras habilitar los repositorios universe y multiverse podemos instalar este metapaquete con:
$ sudo aptitude install ubuntu-restricted-extras
En este metapaquete encontraremos el plugin de flash, algunas fuentes de texto de Microsoft, la ultima version
de Java, y varios codecs (entre ellos el soporte de MP3 y DivX).
INSTALAR UBUNTU-TWEAK
Ubuntu-Tweak es una aplicacion muy especial que quiero comentar en este punto, pues una de sus funciones es administrar repositorios y nos permite instalar facilmente mucho software desde su interface grafica (asi que podemos decidir entre instalar con esta aplicacion o seguir leyendo esta guia para instalar la practica mayoria
de aplicaciones desde consola). Ubuntu-Tweak tambien nos permite personalizar muchos aspectos de nuestro sistema o incluso gestionar repositorios de terceros.
Para instalarlo:
-Añadimos la clave PPA:
sudo apt-key adv --recv-keys --keyserver keyserver.ubuntu.com FE85409EEAB40ECCB65740816AF0E1940624A220
-Añadimos la siguiente linea a nuestro fichero /etc/apt/sources.list:
(tienes que abrir este fichero como “root” y con algun editor de texto, como puede ser gedit, es decir, sudo gedit /etc/apt/sources.list)
deb http://ppa.launchpad.net/tualatrix/ppa/ubuntu karmic main
– Actualizamos e instalamos:
sudo apt-get update
sudo apt-get install ubuntu-tweak
o si prefieres la version experimental (la ultima version de desarrollo) este es su PPA:
ppa:ubuntu-tweak-testing/ppa
INSTALAR FLASH PLAYER
Para poder ver videos de Youtube o reproducir contenido Flash en navegadores como son por ejemplo Firefox, necesitamos instalar el plugin de Flash, para ello podemos ejecutar:
wget -c http://archive.ubuntu.com/ubuntu/pool/main/g/gsfonts-x11/gsfonts-x11_0.21_all.deb
sudo dpkg -i gsfont*.deb
sudo dpkg -i flash*.deb
INSTALAR SOPORTE DE DVD Y TODOS LOS AUDIO/VIDEO CODECS EN UBUNTU 9.10 (MEDIBUNTU)
Nota: Cuidado, porque si usamos Ubuntu-tweak para instalar algunos de estas paquetes, ya estaremos usando los repositorios de Ubuntu-tweak, y no los de Medibuntu (tenlo en cuenta).
Medibuntu es un repositorio donde podemos encontrar algunas aplicaciones y codecs que no son instalados por defecto en Jaunty.
-Añadimos el repositorio de MEDIBUNTU:
$ sudo wget http://www.medibuntu.org/sources.list.d/karmic.list --output-document=/etc/apt/sources.list.d/medibuntu.list
-Importamos la clave GPG:
$ sudo aptitude update && sudo aptitude install medibuntu-keyring && sudo aptitude update
Ahora ya podemos instalar unos cuantos paquetes nuevos:
Para la reproduccion de DVD ejecutamos:
sudo apt-get install libdvdcss2
sudo apt-get install libdvdread4
Despues, desde consola escribimos (opcional):
sudo /usr/share/doc/libdvdread4/install-css.sh
Para instalar Windows codecs, Real Networks, Quick Time y otros:
En Ubuntu 9.10 32 bits ejecutamos:
sudo apt-get install w32codecs
En Ubuntu 9.10 64 bits ejecutamos:
sudo apt-get install w64codecs
Instalar otros codecs adicionales:
sudo aptitude install non-free-codecs
A partir de ahora tambien podemos instalar otro software privativo como Adobe o Skype desde el repositorio de medibuntu.
$ sudo aptitude install skype
$ sudo aptitude install acroread
Recomiendo visitar la pagina de MEDIBUNTU para ver instrucciones sobre otras plataformas.
SITIOS DE DESCARGA DE SOFTWARE
GetDeb es un site online que contiene mucho software precompilado para Ubuntu. Podemos descargar el paquete .deb de una aplicacion y luego con un simple clic lo instalamos.
Podemos tambien instalar los repositorios de GetDeb para Karmic agregando esta linea a nuestro fichero /etc/apt/sources.list:
|
1 |
deb http://archive.getdeb.net/ubuntu karmic-getdeb apps |
Luego tambien importamos desde la consola la clave del repositorio:
|
1 |
wget -O- http://archive.getdeb.net/getdeb-archive.key | sudo apt-key add - |
Ahora desde la web de GetDeb podremos instalar automaticamente las aplicaciones pulsando el boton “Install this now” (Instala esto ahora).
Y Ya que hablamos de GetDeb, otras opciones para encontrar e instalar software son Appnr, AllMyApps o UpToDown
INSTALAR ADOBE ACROREAD
Para leer documentos PDF si no te gusta el visor por defecto. Podemos usar Acrobe Reader, lo instalamos con:
sudo apt-get install acroread
SOPORTE DE FORMATOS COMPRIMIDOS
Si queremos poder comprimir o descomprimir de los formatos mas populares (rar, zip, gz, ace, etc):
sudo aptitude install rar p7zip-full unace unzip file-roller
Y para poder comprimir/descomprimir de manera sencilla desde consola:
sudo aptitude install atool
INSTALAR COMPIZ Y ACTIVAR EFECTOS 3D
Para instalar Compiz (y poder disponer de efectos 3D en nuestro escritorio) tendremos que ejecutar una serie de comandos.
-Si queremos tener el repositorio mas actualizado de compiz:
sudo add-apt-repository ppa:compiz
– Actualizamos
sudo apt-get update
– e instalamos:
sudo aptitude install simple-ccsm compizconfig-settings-manager emerald
Ahora podremos activar algunos efectos desde Sistemas > Preferencias > Apariencia > Efectos Visuales
Es recomendable tambien instalar fusion-icon para poder configurar todas estas funciones desde un
icono en el panel:
sudo aptitude install fusion-icon
Lo iniciamos
./fusion-icon
y ya deberia aparecer el icono en el panel que nos permite controlar todo.
Si Emerald no carga correctamente (el decorador de ventanas) ejecuta el siguiente comando:
/usr/bin/emerald --replace
Si tienes problemas con las 3D tal vez tu tarjeta de video no soporte aceleracion. Echale un vistazo a Activar Cube Reflection and Deformation, donde comento mejor este tema.
INSTALAR VIRTUALBOX
VirtualBox es un excelente software para crear una maquina virtual y poder probar otros Sistemas
Operativos. Para usarlo:
– Añade la siguiente linea a tu fichero /etc/apt/sources.list:
deb http://download.virtualbox.org/virtualbox/debian karmic non-free
– Importa la clave:
wget -q http://download.virtualbox.org/virtualbox/debian/sun_vbox.asc -O- | sudo apt-key add -
– Instala VirtualBox:
apt-get update
apt-get install virtualbox-3.0
Es aconsejable que visites el sitio web, pues hay paquete precompilados en formato .deb (solo tienes que descargarlos y doble click para instalarlos) cuya version puede ser mas actual que la que pongo aqui a la hora de escribir esta guia.
Puedes encontrar una guia de ejemplo de como instalar un nuevo sistema mediante VirtualBox en la
siguiente guia.
Una vez instalado VirtualBox y las guest additions, puedes Activar el modo fluido (las aplicaciones
de VirtualBox se muestran en el escritorio principal) pulsando la combinacion de teclas Control derecho + L.
Si no quieres perder mucho tiempo instalando, existen una serie de imagenes ya preparadas con las principales distribuciones de Linux, que puedes usar ya directamente en VirtualBox.
INSTALAR VMWARE PLAYER 3.0
Otro software para virtualizar con las mismas funciones que VirtualBox.
La version actual de Vmware Player gratuita permite crear maquinas virtuales, y tras instalar las Vmware tools tambien se soporta el modo Aero de maquinas basadas en Windows (si te interesa conecta a la pagina web y registrate para poder descargar el player).
INSTALAR CHROMIUM BROWSER
Si no te agrada Firefox, podemos instalar otros navegadores alternativos:
Por ejemplo para instalar Chromium:
– Añadimos los repositorios (al fichero /etc/apt/sources.list):
deb http://ppa.launchpad.net/chromium-daily/ppa/ubuntu karmic main
deb-src http://ppa.launchpad.net/chromium-daily/ppa/ubuntu karmic main
– Añadimos la clave:
sudo apt-key adv --keyserver keyserver.ubuntu.com --recv-keys 4E5E17B5
– Actualizamos e instalamos:
sudo apt-get update
sudo apt-get install chromium-browser
Para instalar Flash y otras cosillas, pasate por este enlace.
Algunos temas interesantes para Chrome/Chromium:
ó

INSTALAR GOOGLE CHROME
O si prefieres instalar Google Chrome:
Nota: este repositorio instala la ultima version de Google Chrome (unstable)
– Añadir la clave
wget -q -O - http://dl.google.com/linux/linux_signing_key.pub | sudo apt-key add -
– Añadir a /etc/apt/sources.list:
# Google software repository
deb http://dl.google.com/linux/deb/ stable non-free main
– Actualizar e instalar
$ sudo aptitude update
aptitude install google-chrome-unstable
INSTALAR FIREFOX DIARIO
Las ultimas versiones de Firefox han mejorado mucho el consumo de memoria, si quieres tener la ultima version de Firefox añade a tu fichero apt/sources.list la siguiente linea de repositorio:
deb http://ppa.launchpad.net/ubuntu-mozilla-daily/ppa/ubuntu karmic main
Ahora p.ej para instalar la beta 6:
sudo sh -c "echo 'deb http://ppa.launchpad.net/ubuntu-mozilla-daily/ppa/ubuntu karmic main' >> /etc/apt/sources.list"
sudo apt-key adv --keyserver keyserver.ubuntu.com --recv-keys 247510BE
sudo apt-get update && sudo apt-get install firefox-3.6
INSTALAR OPERA
Descargamos el paquete deb de la ultima version desde el siguiente enlace
o instalamos con (repositorios de ubuntu-tweak):
sudo apt-get install opera
INSTALAR SOPORTE PARA APLICACIONES JAVA
Si no tienes el JRE (Java Runtime Environment) instalado en tu maquina y necesitas ejecutar alguna aplicacion basada en Java necesitaras instalarlo previamente o no podras lanzar esas aplicaciones. Puedes instalar JRE con:
sudo aptitude install sun-java6-fonts sun-java6-jre sun-java6-plugin
A partir de ahora podras lanzar aplicaciones java, o aplicaciones .jar de la forma:
$ java -jar aplicacion.jar
INSTALAR JDOWNLOADER
JDownloader es uno de los mejores gestores de descargas que soporta tambien la descarga directa desde los sitios mas populares (p.ej Rapidshare y MegaUpload). Puedes descargar el script de instalacion desde el sitio principal.
Lo descomprimes y una vez instalado, cuando quieras lanzarlo deberas ejecutar una orden similar a :
$ java -jar JDownloader.jar &
Desde el directorio donde hayas descomprimido el fichero de instalacion.
Evidentemente Requiere de Java para su funcionamiento.
Otra alternativa es usar Tucan.
INSTALAR SCRIBUS
¿Haces maquetaciones de documentos profesionales o quieres crear tu propia revista en PDF?. Entonces…
sudo aptitude install scribus
INSTALAR INKSCAPE
Uno de los mejores programas para diseño vectorial. Lo instalamos con:
sudo aptitude install inkscape
INSTALAR SHUTTER
Para realizar capturas de pantalla es la mejor herramienta que he encontrado. Permite hacer capturas de la pantalla completa, de web, de selecciones o ventanas. Para instalarla:
sudo aptitude install shutter
INSTALAR K3B
Para grabar CD/DVDs tenemos Brasero en Gnome, pero a mi me sigue gustando K3b. Si no te importa tener las librerias de KDE instaladas en Gnome puedes instalarlo con el siguiente comando:
sudo aptitude install k3b
sudo aptitude install kde-i18n-es k3b-i18n
INSTALAR MAS SCREENSAVERS BASADOS EN OPENGL
Si instalaste los repositorios medibuntu, puedes instalar mas screensavers con :
apt-cache search rss-glx
O tambien instalar electricsheep un screensaver colaborativo:
apt-cache search electricsheep
Lo configuras desde Sistema > Preferencias > SalvaPantallas
http://www.gnome-look.org/content/show.php/Electric+Sheep+Screensaver?content=84210
INSTALAR BLEACHBIT
Con el tiempo, el sistema se va llenando de ficheros temporales como por ejemplo son las caches de navegadores y aplicaciones que tengamos instaladas y que van robando
un precioso espacio en el disco duro. Una buena aplicacion para eliminar estos
ficheros innecesarios es bleachbit.
Nos podemos descargar un fichero en formato .deb desde el siguiente enlace.
INSTALAR ECLIPSE O NETBEANS
Yo como desarrollador de JAVA suelo instalarme los dos mejores IDES (entornos de programacion) para desarrollo:
aptitude install eclipse
aptitude install netbeans
Sin embargo en el repositorio no esta la ultima version a menudo, por lo que es mas recomendable acceder al sitio oficial y descargar el fichero correspondiente, para instalarlo basta con descomprimirlo en el directorio correspondiente.
A fecha de hoy hay tambien un bug que impide que los botones se activen correctamente, este bug lo resuelves ejecutando eclipse con el siguiente comando:
#!/bin/sh
export GDK_NATIVE_WINDOWS=1
/RUTA_DONDE_TIENES_ECLIPSE/eclipse
Otro buen editor (ahora libre) para Java es IntellyJ
INSTALAR DOCKY
Docky es un buen Dock para el sistema, una aplicacion que nos permite lanzar rapidamente tareas o gestionar las mismas a traves de su vista en modo de iconos.
Para Instalar Docky:
sudo add-apt-repository ppa:ricotz/testing
sudo apt-get update
sudo apt-get install docky
INSTALAR AVANT-WINDOW-NAVIGATOR
Avant Window Navigator es uno de los mejores Dock que podemos intalar en nuestro escritorio. Esta nueva version trae algunas mejoras como son nuevos estilos o poder colocar el dock en cualquier posicion que queramos de la pantalla.
Instalarlo en Ubuntu 9.10 Karmic es muy sencillo:
sudo add-apt-repository ppa:awn-testing
sudo apt-get update && sudo apt-get install avant-window-navigator-trunk
Despues ya iniciamos el Dock desde Aplicaciones > Accesorios. Una vez iniciado el Dock podemos hacer click derecho sobre el, para abrir su pantalla de configuracion.
INSTALAR GNOME-DO
Conjuntamente con Docky y AWN, otro de los mejores Docks que podemos encontrar. Para instalarlo:
sudo add-apt-repository ppa:do-core
sudo apt-get update
sudo apt-get install gnome-do gnome-do-docklets gnome-do-plugins
INSTALAR SCREENLETS
Los screenlets son pequeñas miniaplicaciones de escritorio (similar a Google Gadgets) que proporcionan diversas funcionalidades (relojes, medidores de consumo de la bateria, estado del clima, etc). Puedes instalarlos con:
aptitude install screenlets
INSTALAR GUAKE
Guake te proporciona un acceso rapido a la consola del sistema mediante la pulsacion de una tecla.
$ aptitude install guake
Lo inicias con:
$ guake &
y pulsando la tecla F12 activas o desactivas la visualizacion de la consola.
INSTALAR ENVY
Si no se ha instalado correctamente tu driver ATI o NVIDIA, para poder instalar tu tarjeta de video:
$ sudo apt-get install envyng-gtk envyng-core
y lo inicias con
$ envyng
INSTALAR WINE
Si tienes alguna aplicacion para Windows que uses y no esta disponible para Linux, es posible que
puedas ejecutarla con wine.
para instalar wine:
$ apt-get install wine
Despues ejecutamos:
$ winecfg
Para configurar Wine.
Si ademas queremos una apariencia grafica de wine que este mas de acorde con Ubuntu hacemos:
$ gedit ~/.wine/user.reg
Y remplazamos la seccion [Control Panel\\Colors] con:
[Control Panel\\Colors] 1176981676
“ActiveBorder”=”239 235 231″
“ActiveTitle”=”203 133 61″
“AppWorkSpace”=”198 198 191″
“Background”=”93 77 52″
“ButtonAlternativeFace”=”200 0 0″
“ButtonDkShadow”=”85 85 82″
“ButtonFace”=”239 235 231″
“ButtonHilight”=”255 255 255″
“ButtonLight”=”255 255 255″
“ButtonShadow”=”198 198 191″
“ButtonText”=”0 0 0″
“GradientActiveTitle”=”239 235 231″
“GradientInactiveTitle”=”239 235 231″
“GrayText”=”198 198 191″
“Hilight”=”246 200 129″
“HilightText”=”0 0 0″
“InactiveBorder”=”239 235 231″
“InactiveTitle”=”239 235 231″
“InactiveTitleText”=”255 255 255″
“InfoText”=”0 0 0″
“InfoWindow”=”255 255 166″
“Menu”=”239 235 231″
“MenuBar”=”239 235 231″
“MenuHilight”=”246 200 129″
“MenuText”=”0 0 0″
“Scrollbar”=”239 235 231″
“TitleText”=”255 255 255″
“Window”=”255 255 255″
“WindowFrame”=”0 0 0″
“WindowText”=”0 0 0″
Un ejemplo de como instalar Office 2007 con wine lo puedes encontrar en este Tutorial. Aunque es mas sencillo empleando PlayOnLinux que nos permite instalar desde su menu aplicaciones como Office, juegos como Warcraft o incluso Internet Explorer.
INSTALAR MENSAJERIA INSTANTANEA
Por defecto Ubuntu trae Empathy, que nos permite conectar a cuentas de Gtalk, Msn, etc.
Pero existen otros clientes de mensajeria instantanea.
¿Tienes amigos con los que quieres hablar mediante el Messenger?. Podras seguir conversando con ellos
si instalas este cliente de mensajeria:
$ sudo apt-get install amsn
Aunque dicen que emesene es mejor:
$ sudo apt-get install emesene
(no se, no uso messenger, me marginaron) Prueba ambos y elige el que sea mas de tu agrado.
Si usas skype y has activado los repositorios medibuntu, puedes instalar tambien Skype con:
$ sudo aptitude skype
O si lo prefieres puedes usar Pidgin:
Para instalar la ultima version:
sudo add-apt-repository ppa:pidgin-developers
Despues actualizamos e instalamos:
$ sudo apt-get update
$ sudo aptitude install pidgin
INSTALAR LAS FUENTES DE TEXTO ANDROID
Estas fuentes estan diseñadas para dispositivos moviles proporcionando mayor legibilidad.
$ sudo apt-get install ttf-droid
Despues desde Sistema > Preferencias > Apariencia > Tipografias ya seleccionamos las nuevas fuentes.
Si no las encuentra, puedes instalarlas desde este enlace Deb
DESCARGA P2P
Emule, es uno de los programas P2P mas populares para descargar por internet. La version en Linux se
instala con:
$ sudo aptitude install amule
INSTALAR REPRODUCTORES DE VIDEO: VLC Y SMPLAYER
VideoLan VLC es uno de los mejores reproductores de video. Lo puedes instalar con:
$ sudo apt-get install vlc
Hay un repositorio PPA tambien para VLC:
sudo add-apt-repository ppa:c-korn
Otra alternativa a VLC para visualizar videos es SMPlayer (particularmente lo prefiero a la hora de ver peliculas o series con subtitulos):
$ sudo apt-get install smplayer
LECTOR DE COMICS
¿Te gusta leer comics o novelas graficas?. Entonces, nada como comix:
$ aptitude install comix
INSTALAR GNOME GLOBAL MENU APPLET
De acuerdo a las instrucciones del LaunchPad
Añadimos las siguientes lineas al fichero /etc/apt/sources.list
deb http://ppa.launchpad.net/globalmenu-team/ppa/ubuntu hardy main
deb-src http://ppa.launchpad.net/globalmenu-team/ppa/ubuntu hardy main
Eliminamos versiones previas:
sudo apt-get remove gnome2-globalmenu
E instalamos:
sudo apt-get install gnome-globalmenu
Mas detalles en el siguiente enlace.
INSTALAR OPENSHOT
Un buen editor de video para crear nuestras propias composiciones:
– Añadimos la clave:
sudo apt-key adv --keyserver keyserver.ubuntu.com --recv-keys B9BA26FA
– Añadimos el repositorio (a nuestro fichero /etc/apt/sources.list):
deb http://ppa.launchpad.net/openshot.developers/ppa/ubuntu karmic main
deb-src http://ppa.launchpad.net/openshot.developers/ppa/ubuntu karmic main
– Actualizamos la lista de repositorios e Instalamos:
sudo apt-get update && sudo apt-get install openshot
INSTALAR FURIUS MOUNT ISO Y ACETONEISO2
¿Necesitas montar imagenes ISO, IMG, BIN, MDF y NRG (Nero) al estilo que hace Virtual Daemon de Windows?
Entonces es una buena idea instalar Furius Iso Mount o AcetoneISO2.
INSTALAR DOCKBARX
DockBarX es un Gestor de tareas para el panel de Gnome que nos muestra como iconos
las ventanas que tengamos abiertas a la manera que hace el nuevo panel de Windows 7.
Lo instalamos con:
sudo add-apt-repository ppa:dockbar-main/ppa
apt-get update
aptitude install dockbarx
Despues añades DockBarX al panel.
TRADUCIR OPENOFFICE AL CASTELLANO
OpenOffice 3.1 ya viene incluido con Ubuntu 9.10, pero si necesitas traducir los textos del menu al castellano puedes instalar los siguientes paquetes:
$ aptitude install openoffice.org-help-es openoffice.org-l10n-es
COMPOSICION BASICA SIN COMPIZ
Si quieres algunos efectos de transparencias y sombras en Metacity (el gestor de ventanas Gnome) y no usas o tu tarjeta no soporta Compiz, puedes activar estos efectos simples ejecutando desde consola:
gconftool-2 -s '/apps/metacity/general/compositing_manager' --type bool true
INSTALAR PITIVI
Otro buen editor de video:
sudo apt-get install pitivi
INSTALAR AUDIO RECORDER JOKOSHER
Un buen editor de audio:
sudo apt-get install jokosher
SI TIENES WEBCAM
Instalate cheese:
sudo apt-get install cheese
INSTALAR MOOVIDA MEDIA CENTER
sudo apt-get install moovida
INSTALAR CLIENTE DE BITTORRENT
sudo apt-get install deluge
PARA CREAR IMAGENES AUTOARRANCABLES DESDE USB
Si tienes una imagen .ISO de tu sistema operativo y quieres crear un Live-USB para llevartelo a cualquier
sitio:
sudo apt-get install unetbootin
INSTALAR EDITOR DE PARTICIONES
Si necesitas redimensionar una particion o borrar/crear nuevas particiones en el disco duro.
sudo apt-get install gparted
INSTALAR PYGTRANSLATOR
PyGTranslator es un buen traductor online que hace servicio de Google Translate para traducir los textos.
Otro buen traductor es Goot
SCRIPT DE INSTALACION AUTOMATICO
Y si todo esto te parece complicado, por que no instalar un script que nos pregunta los paquetes que queremos instalar y ya de manera automatica nos actualice la lista de repositorios de acuerdo a nuestra plataforma y comience a instalar los paquetes seleccionados.
Los meritos de este script son de Dukkon
Para instalar este script:
– si no tenemos instalado el paquete bzr lo instalamos:
$ aptitude install bzr
– Nos bajamos el script:
bzr branch lp:autoinstall4ubuntu
– Accedemos a la carpeta y lo ejecutamos:
cd autoinstall4ubuntu
./autoInstall4Ubunutu.sh
ACTIVAR CONTROL+ALT+BACKSPACE
Por defecto Ubuntu 9.10 deshabilita la combinacion de teclas Control+Alt+BackSpace para reiniciar la sesion.
Si deseas activarlas de nuevo, En versiones anteriores de Ubuntu 9.10, instala dontzap con:
aptitude install dontzap
Y despues desde consola ejecuta:
sudo dontzap -d , para habilitar la combinacion de teclas o
sudo dontzap -e , para deshabilitar la combinacion de teclas.
Sin embargo en Karmic es mas sencillo de la siguiente manera:
Para habilitar CTRL+ALT+BACKSPACE en Ubuntu 9.10 vamos a:
Sistema -> Preferencias -> Teclado -> Distribución -> Opciones Distribución -> Secuencia de teclado para matar Servidor X -> selecciona Control + Alt + Retroceso.
ACTIVAR LOS ICONOS DEL MENU SISTEMA
Si los iconos del menu Sistema han desaparecido:
vamos a Sistema – Preferencias – Apariencia. Click en la pestaña interfaz y
seleccionamos la opcion Mostrar iconos en los menus.
ó desde consola ejecutamos:
gconftool-2 --type Boolean --set /desktop/gnome/interface/menus_have_icons True
killall gnome-panel
ACELERAR MAS EL ARRANQUE DE KARMIC
Si quieres arañar unos cuantos segundos mas en el arranque, lo puedes Añadiendo estos nuevos paquetes:
sudo add-apt-repository ppa:ubuntu-boot/ppa
sudo apt-get update && sudo apt-get dist-upgrade
pero estos paquetes pueden no ser estables (asi que instala bajo tu propio riesgo)
Tambien puedes instalar preload (que cachea las aplicaciones mas usadas para que
tarden menos en mostrarse en primer plano)
aptitude install preload
QUE NO SE MUESTREN LAS UNIDADES EN EL ESCRITORIO
Si quieres que no te aparezcan los iconos con las particiones que tienes en tus discos puedes
ocultar los iconos ejecutando:
$ gconf-editor
se abrira el editor del registro. entocnes debes buscar la cadena “volumes_visible” en
apps/nautilus/desktop Puedes activar o desactivar esta opcion para mostrar
los iconos de tus volumenes. Otra opcion es usar Ubuntu Tweak que tambien gestiona esta posibilidad.
MEJORAR EL PROMPT DEL SISTEMA
Podemos editar el fichero .bashrc de nuestro HOME y añadir una variable como:
PS1=’${debian_chroot:+($debian_chroot)}\[33[01;32m\]\u\[33[0m\]@\[33[00;33m\]\h\[33[00m\]:\[33[01;34m\]\w\[33[00m\]\$ ‘
Que aportara algo mas de colorido a la shell.
INTEGRAR FIREFOX CON LAS NUEVAS NOTIFICACIONES DE KARMIC
Instalamos la siguiente extension.
Tambien edita about:config en Firefox con la siguiente entrada:
browser.download.manager.showAlertOnComplete = false
ABRIR EL CENTRO DE CONTROL DE UBUNTU
Las opciones de Administracion y Sistema estas desperdigadas por el ultimo menu, si estas acostumbrado al Panel de Control de Windows, tenemos algo parecido, pulsa Alt+F2 y ejecuta:
gnome-control-center
QUITAR EL CONTADOR DE REINICIO Y APAGADO
Si te molesta esa ventana de espera de 60 segundos cuando pulsas “Apagar”:
Ejecuta desde consola:
gconftool-2 -s '/apps/indicator-session/suppress_logout_restart_shutdown' --type bool true
o
gconftool-2 -s '/apps/indicator-session/suppress_logout_restart_shutdown' --type bool false
si quieres volver a activarlo.
COMPARTIR CARPETAS EN UBUNTU CON VIRTUALBOX
Si la maquina virtualizada es Linux, puedes compartir carpetas si activas el directorio compartido desde las opciones de VirtualBox y luego desde el sistema virtualizado ejecutas:
sudo mount -t vboxsf NOMBRE_CARPETA_COMPARTIDA DIRECTORIO_DONDE_MONTAR
MONTAR UN CD ISO
Recuerda usar AcetoneISO2 o Furius, pero si no los tienes instalados, tambien puedes montar una imagen .ISO desde consola con:
mount -t iso9660 -o loop /directorio/imagen.iso /punto/de/montaje
CAMBIAR LA IMAGEN DEL GRUB
Grub 2 es el nuevo gestor de arranque de Ubuntu 9.10, si quieres puedes cambiar su imagen.
USAR COMBINACIONES DE TECLAS PARA EJECUTAR COMANDOS
Util cuando no usas un Dock y quieres arrancar una aplicacion pulsando una simple combinacion de teclas.
PERSONALIZAR EL RELOJ DEL PANEL DE GNOME PARA ADATARLOS A LOS NUEVOS ICONOS DE KARMIC
Podemos tambien cambiar el look del reloj para que quede mejor con el nuevo tema de Ubuntu 9.10.
PROTEGER NUESTRA VISTA
Si pasamos muchas horas delante del ordenador, es mejor que cuidemos nuestra vista.
APLICACIONES AL INICIO DE LA SESION
Si quieres que cierto comando o aplicacion se ejecute (o no) cada vez que inicias la sesion X debes añadirlo o desactivarlo
desde la pantalla de “Aplicaciones al inicio” a la que puedes acceder desde el centro de control de ubuntu.
(pulsa Alt+F2 y escribe gnome-control-center)
Aplicaciones a instalar en Ubuntu 9.10
La verdad tiene muy buenas cosas, yo agregaría que te recomiendo estas aplicaciones:
- AMSN, para que tengas un messenger como al que ya estas acostumbrado, yo no lo uso, pues prefiero pidgin o empathy
- VLC, para ver videos
- THUNDERBIRD, manejador de correo, en lo personal me gusta mucho
- K3B, sistema para quemar discos, es muy completo
- GNOME-ART, gran variedad de paquetes de temas, imágenes, splash, etc para tu ubuntu
Mucha suerte!
¿Te gustó este artículo?
Si te gustó este artículo, te ha servido o aprendiste algo nuevo; compártelo en tus redes sociales o invítame un cafe.