Pues he vuelto a mi antigua computadora, de modo que tuve que reinstalar y he decidido hacer un mini tutorial de los pasos a seguir por si alguno de ustedes desea tener sus dos sistemas operativos y trabajar con ellos. Agradeceré cualquier comentario y corrección que pueda encontrarse en este tutorial.
Primer paso: Respaldar
Primero que nada deberás respaldar toda tu información personal, tus configuraciones de aplicaciones tales como firefox, messenger, etc pues yo no confío en las redimensiones ni en las actualizaciones de windows, así es que tendremos que instalar desde ceros, por lo cual, debes respaldar toda tu información.
Segundo paso: Particionar
Antes de comenzar a instalar los sistemas operativos debes particionar tu disco para generar las unidades correspondientes a sistema y a datos, de esta manera, si en futuro requieres volver a instalar tus datos estarán en particiones distintas y no necesitarás respaldar.
Mi recomendación es la siguiente:
Espacio que deja windows sin asignar (no se puede cambiar) 1MB
Partición reservada para windows (no se puede cambiar) 100MB
Partición para el sistema windows (le puedes dar el tamaño que quieras, esta es solo mi recomendación) 30GB
Partición para el sistema linux (le puedes dar el tamaño que quieras, esta es solo mi recomendación) 20GB
Partición para swap (funciona para la memoria extendida de linux, le puedes dar el tamaño que quieras, esta es solo mi recomendación) 1GB
El restante de tu disco duro será para que guardes los datos
Tercer paso: Instalar Windows
Ya teniendo tus particiones, entonces puedes proceder a la instalación de Windows. No se vale que inicies con Ubuntu, pues después tronará el grub, asi es que, siempre debes iniciar con Windows.
Cuarto paso: Instalar Ubuntu Al terminar la instalación de Windows, procedes con la instalación de Ubuntu.
Realmente las instalaciones son procesos sencillos, lo divertido es lo que continua, pues es el proceso de configurar tu sistema para que quede perfecto.
Indicar que las particiones se monten automáticamente:
Seguramente tu unidad de Datos no ha quedado para que en linux se monte por automático, de modo que a continuación te pongo los pasos para que sea así.
Te recomiendo instalar desde el gestor de paquetes (Sistema -> Administración -> Gestor de Paquetes Synaptic) el GParted, que es una aplicación que nos permitirá ver los discos duros que tenemos junto con sus particiones.
Después de instalado podrás acceder desde Sistema -> Administración, te indicará cada partición y sus datos, lo que nos interesa es obtener la partición que has definido para datos, que seguramente te aparecerá como /dev/sda6 o algo similar.
Ya teniendo este dato, procedemos a abrir un terminal, (Aplicaciones -> Accesorios -> Terminal) donde escribirás el siguiente comando:
blkid
Te saldrá una lista de las particiones indicando su UUID, debes copiar el de la partición que usas para tus datos
Ahora debemos crear la carpeta en la que deseas que se monte tu partición con el siguiente comando
sudo mkir /Datos
Recuerda que debe ser la ruta que tu desees.
Ahora escribe el comando
sudo gedit /etc/fstab
Sudo significa que estas pidiendo permisos de root, gedit una aplicación para abrir notas y editarlas, y la ruta es la del archivo que deseamos editar.
Ya teniendo el archivo buscarás tener la partición, si no existe, entonces la agregamos con las siguientes lineas, con tus datos obviamente, este es un ejemplo.
#/dev/sda6
UUID=E810DD7310DD48E8 /Documentos ntfs defaults 0 0
Si abres ahora un navegador de archivos (Lugares -> Equipo) podrás ir a sistema de archivos y buscar la carpeta donde encontrarás tu carpeta montada.
Puedes en la sección de accesos directos en el navegador (Lista del lado izquierdo del navegador, en la sección debajo de la línea) agregar carpetas arrastrando, tal como Documentos, Musica, etc. Los cuales se agregarán también automáticamente en el menú de Lugares.
Recuperar tu configuración de firefox
Debes abrir la carpeta personal (Lugares -> Carpeta personal)
Presiona las teclas CTRL+H lo cual permitirá ver carpetas ocultas
.mozilla -> firefox y abre el archivo profile.ini
Modifica la sección isRelative por un 0 y la ruta por la ruta real donde guardas tu profile, por ejemplo
[General]
StartWithLastProfile=1
[Profile0]
Name=default
IsRelative=0
Path=/Documentos/ConfigFirefox
De esta manera, si en un futuro requiero volver a reinstalar, mi configuración de firefox esta guardada en una partición de datos y no la perderá, además de que tengo la ventaja de mantener las mismas configuraciones entre windows y linux.
En otro tiempo que me dé continuaré con la siguiente parte
¿Te gustó este artículo?
Si te gustó este artículo, te ha servido o aprendiste algo nuevo; compártelo en tus redes sociales o invítame un cafe.

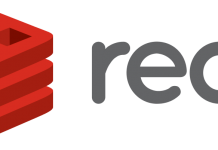

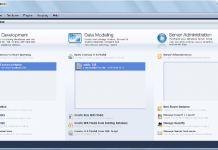


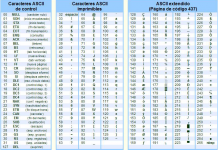

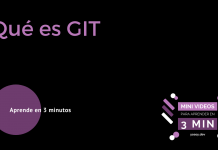



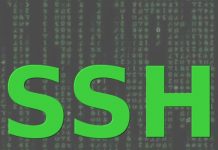
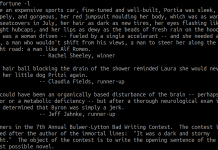
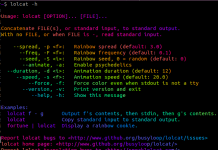
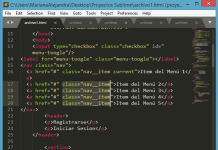
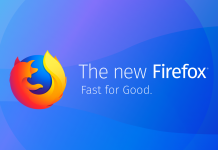
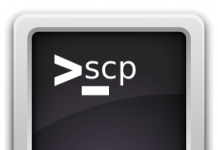










y las demás partes???
ESTO ES LO QUE ANDABA BUSCANDO… YA QUERÍA HACER DESDE HACE MUCHO TIEMPO… GRACIA!!!