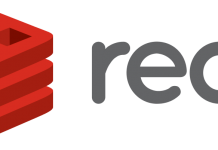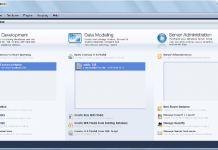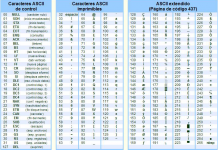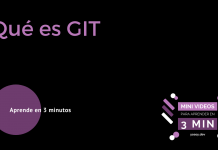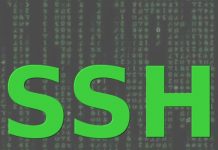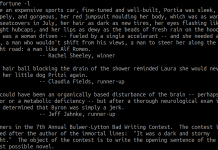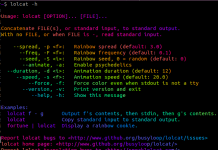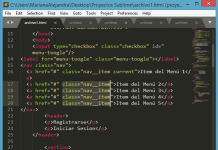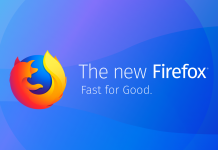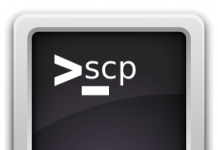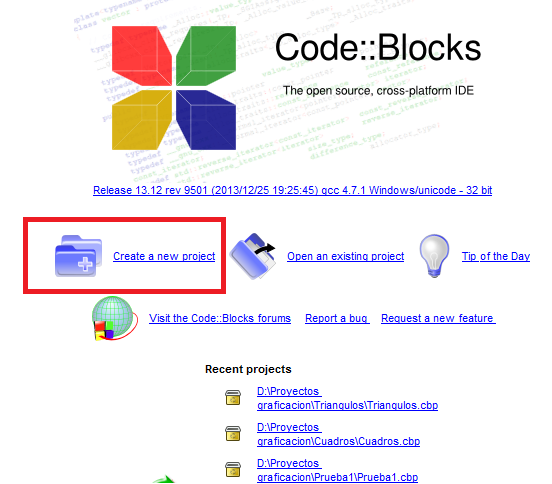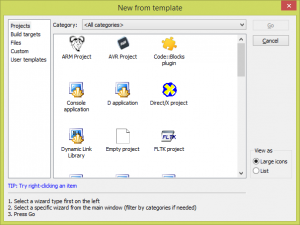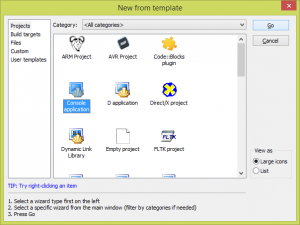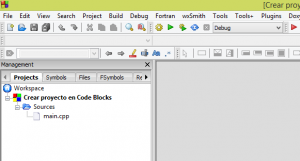¿Qué es un proyecto en CodeBlocks?
Para nosotros, un proyecto va a ser un programa, una aplicación. La primera vez que ejecutamos nuestro IDE Code::Blocks veremos algo a la siguiente imagen.
Cómo crear un proyecto en Code::Blocks
Ahora, para crear un proyecto damos clic en file > new > project.
O también podemos elegir la opción que se muestra en la pantalla inicial, donde dice: Create a new Project.
Una vez seleccionado, de una u otra manera, nos aparecerá una ventana emergente como esta:
Se puede ver que aparecen diferentes tipos de aplicaciones, seleccionamos Console application (o el tipo de aplicación que desea) y presionamos Go.
Luego de esto nos va a mostrar una seguidilla de ventanas en las cuales vamos a ir configurando nuestro proyecto. Presionamos Next >.
A continuación, se selecciona el lenguaje de programación a emplear para el proyecto. Por efecto, seleccionaremos entre C y C++, tal como se muestra en la siguiente figura:
Puedes seleccionar cualquiera, en nuestro caso seleccionamos C++, ya que es el lenguaje de programación que usaremos para nuestro proyecto, y después apretamos Next >. Una vez seleccionado el lenguaje, será necesario escoger un nombre para el proyecto y una ubicación (directorio) en el disco duro.
El simple hecho de introducir un título hará que se complementen las entradas de directorio del proyecto y del nombre del proyecto, tal como se muestra a continuación:
Presionamos Next >. A continuación es necesario seleccionar el compilador a emplear, además de los perfiles (modos de compilación) a utilizar, como se muestra en la siguiente figura:
Los perfiles por defecto son perfectamente adecuados para cualquier proyecto:debug servirá para el proceso de desarrollo del software, mientras querelease selecciona las opciones del compilador de mayor optimización y elimina la información de depuración, para el momento del acabado.
El compilador seleccionado es el GNU GCC, que es el que se provee en la configuración por defecto de CodeBlocks. Si para un proyecto específico se desea cambiar de compilador, se puedeselecionar ahora.
Una vez pulsado Finish, el proyecto ha sido creado, así como el archivo main.c, que aparecerá en el nuevo directorio y como archivo principal de la compilación.
Para comprobarlo, sólo es necesario referirse a la ventana deManagement, y seleccionar la pestaña Project, como se observa en la figura de a continuación. Bajo la primera se encuentran todos los archivos .c y .cpp mientras que bajo la segunda se encuentran los archivos .h. Haciendo doble clic en cualquiera de ellos, hace que aparezcan en el editor, listo para ser utilizados. Si se pulsa el botón derecho del ratón sobre ellos, se pueden eliminar del proyecto (aunque no son eliminados del disco).
Comenzar a programar nuestro proyecto en Code::Blocks
Una vez hecho esto, ya podemos empezar a programar sólo tenemos que abrir el archivo main.cpp para editarlo y compilarlo con F9. Abrimos la carpeta azul de la izquierda (Sources) y seleccionamos main.c, que será el archivo de código fuente de nuestra aplicación.
En el archivo main.c introduciremos nuestro código, para compilarlo podemos teclear F9 o en el menú Build > Build and run.
Explicación de main.c
|
1 2 3 4 5 6 7 8 9 10 11 12 |
#include <iostream> //Para poder mostrar cosas por pantalla using namespace std; //Para lograr hacer un código más simple, evitándonos usar std en el código. int main() //Declaración de la función. { cout << "Hello world!" << endl; // Comando para mostrar por pantalla. return 0; //Linea de return para terminar. } |
Recuerden que la función main es la que se ejecuta ni bien ejecutemos nuestro programa.
Corriendo nuestro programa
Para correr nuestro programa le damos al botón primero al botón de Build( ![]() ) y luego al de Run (
) y luego al de Run (![]() ) o en el menú Build las opciones Build y luego Run. O bien podemos presionar F9 que compila y ejecuta el programa, como se muestra a continuación:
) o en el menú Build las opciones Build y luego Run. O bien podemos presionar F9 que compila y ejecuta el programa, como se muestra a continuación:
Con la tecla Enter cerramos la ventana con la que se ejecutó.
Recuerden que deben volver a hacer compilar (Build) de nuevo el programa cada vez que lo modifican para que los cambios se vean en la ejecución del mismo.
Debug en nuestro proyecto de Code::Blocks
El Debug nos permite correr nuestro programa línea por línea observando, entre otras cosas cuánto valen nuestras variables a cada paso. Podríamos decir que es como mirar cada estado del programa.
Para iniciar el debug vas a menú Debug la opción Run.
Para ver los valores de las variables ponemos en el menú de Debug y en la opción Debugging Windows marcar Watches. Esto nos abre una ventana donde podemos ver las variables y sus valores.
Breve descripción de los comandos de Debug
Debug/Continue (![]() ). Para comenzar/continuar el debug.
). Para comenzar/continuar el debug.
Run to cursor ( ![]() ). Corre el programa hasta donde esta el cursor.
). Corre el programa hasta donde esta el cursor.
Next line (![]() ). Avanza una línea la ejecución.
). Avanza una línea la ejecución.
Step into (![]() ). En caso de estar en una línea que es una llamada a una función, con esta opción podemos hacer el seguimiento dentro de esta función (Ojo con las variables locales que la idea de “local” cambia).
). En caso de estar en una línea que es una llamada a una función, con esta opción podemos hacer el seguimiento dentro de esta función (Ojo con las variables locales que la idea de “local” cambia).
Step out (![]() ) . Termina la ejecución de la función actual y sigue en la siguiente línea desde donde fue llamado.
) . Termina la ejecución de la función actual y sigue en la siguiente línea desde donde fue llamado.
Break debugger (![]() ). Interrumpe el debug.
). Interrumpe el debug.
Stop debuger (![]() ). Termina el debug.
). Termina el debug.