Crear un ER en mysql workbench desde 0
Crear el schema y las tablas
Desde el menú principal de Mysql Workbench seleccionamos la opción de Create New EER Model.
Las vamos creando desde 0, a partir de un boceto inicial (el cual podemos crear en papel previamente).
La creación de la arquitectura de la base de datos y las tablas no es algo que salga a la primera, requiere ir profundizando en la aplicación, estimar que necesitarás a largo plazo y contemplarlo en el modelo de datos a pesar de que no se programe inicialmente.
El menú principal que veremos será algo parecido a esto:

Basta con dar clic en los iconos para comenzar a crear tablas, así como añadirle sus atributos.
Una vez tengamos nuestras tablas creadas, o al menos la primera version o fase de las tablas, pinchamos en el botón de EER Diagram para crear nuestro modelo EER.O bien podemos seleccionar Model >Create Diagram from catalog object.
Esto nos cargará todas las tablas que hemos creado en el canvas de la aplicación y podremos empezar a establecer las relaciones entre las tablas.

Usaremos los tipos de relaciones para ir creando el modelo de relación entre nuestra tablas. Para ello usaremos las opciones de MySQL Workbench para establecer las relaciones.

A medida que se vayan creando las relaciones irá quedando el modelo definido, como aparece en la siguiente imagen.

Se puede cambiar el tipo de notación que representan las relaciones.
Para cambiarlo, dentro de la Diagrama EER > Model > Relationship Notation y se pueden elegir entre 5 opciones.
El diagrama se puede exportar a PNG, SVG, PDF o un archivo PostScript.
Generar diagrama entidad relacion de una base de datos MySql existente con MySql Workbench
Una vez instalada y configurada nuestra conexión a la base de datos de la que queremos obtener su “Diagrama Entidad-Relación”, nos vamos al menú superior Database y seleccionamos la opción de Reverse Engineer (Ingeniería inversa):

Se nos mostrará la siguiente ventana donde seleccionamos nuestra conexión a la base de datos, localhost, y pulsamos Next (Siguiente):

Cuando termine el proceso, volvemos a pulsar Next:

Seleccionamos la base de datos que nos interese y pulsamos Next:

Cuando termine el proceso, volvemos a pulsar Next:

En la siguiente ventana debemos seleccionar qué objetos queremos incluir en nuestro diagrama. En nuestro seleccionaremos todos. Es importante seleccionar el check que aparece en la parte inferior. En algunas ocasiones me ha ocurrido que no me deja seleccionarlo porque a lo mejor hay demasiados objetos seleccionados. Pulsamos Next para continuar:

Cuando termine el proceso, volvemos a pulsar Next:

Si todo sale correctamente debería aparecernos una ventana como la siguiente:

Pulsamos Finish para terminar y debería mostrarnos el diagrama con todas las tablas de nuestra base de datos. En algunas ocasiones sólo importa las tablas sin establecer las relaciones entre estas. Esto se debe a que esa información no existe en las tablas, muy común en aplicaciones de software libre.

Si nos fijamos bien, las tablas que tienen dibujadas las relaciones es porque tienen esa información creada:

En cambio, aquí podemos ver una tabla que sí dispone de las columnas foráneas:

pero que no dispone de dicha información creada:

Por ese motivo, no dibuja las relaciones en el diagrama.
Una vez que ya tenemos el diagrama completo, podremos imprimirlo y tomar anotaciones de cada una de las tablas así como colocarlas a nuestro gusto para que nos sea más fácil leer el diagrama.

Además de conseguir el diagrama, hay dos cosas bastantes interesantes de esta herramienta:
Si nos posicionamos sobre una relación entre tablas, ésta se sombrea e indica qué campos de las tablas son los que están relacionados. Esto es muy útil porque visualmente no es fácil saber qué columnas están relacionadas. Hay muchas aplicaciones de Software Libre que utilizan una nomenclatura sencilla en los campos e incluso en algunas ocasiones les dan nombres genéricos porque se tratan de claves primarias que sirven para multitud de tipos de Entidades, por lo que el poder visualizar esto hace que sea más sencillo elaborar tu consultas SQL:

Y la otra cosa que también es muy útil, es que permite modificar el tipo de diagrama para que lo anterior sea más sencillo todavía. Desde el menú superior, en Model, y en el menúRelationship Notation podemos seleccionar el estilo del diagrama. Por defecto viene seleccionado “Crow´s Foot (IE)” pero si seleccionamos Connect to Columns podremos ver directamente las relaciones sobre los campos implicados.

El diagrama se mostraría de la siguiente manera, indicando además la cardinalidad de las relaciones con simbología más clara si no tenemos grandes conocimientos de UML:

Una de las desventajas que tiene es que no dibuja las relaciones con líneas horizontales y verticales. Utiliza líneas diagonales y el diagrama queda un poco féo.
En conclusión MySQL Workbench es una herramienta excepcional yalgo que sin duda ayuda a la hora de gestionar una base de datos, como mínimo la parte de Data Modeling y Database Administration.
Bibliografía:
http://javierrguez.wordpress.com/2014/06/19/generar-diagrama-entidad-relacion-de-una-base-de-datos-mysql-existente-con-mysql-workbench/
Crear un esquema EER desde el gestor de base de datos MySQL Workbench

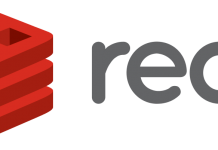

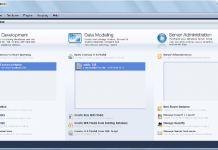


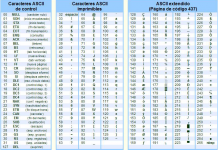

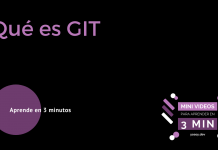



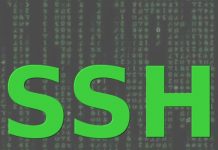
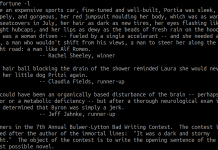
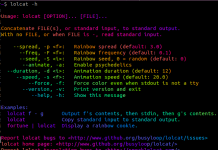
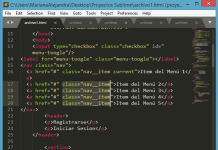
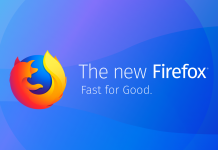
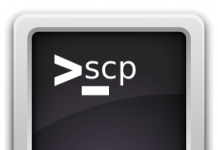







Di Rodríguez liked this on Facebook.
Angelica Sencion Escobar liked this on Facebook.
Carlos Campos Loreto liked this on Facebook.
Cesar Delgado liked this on Facebook.
Fabián Vera liked this on Facebook.
Luis David Moreno Deustua liked this on Facebook.
Adrián Méndez liked this on Facebook.
Noé Lugo Rojas liked this on Facebook.
Avril Schuster liked this on Facebook.
Alejandro Delgado Ramos liked this on Facebook.
Cä͉̯̉̓̔͞͝rlos Omar Briseñò̙̖͖̙̘̘̝̥ͯͬͥ Gutierrez liked this on Facebook.
Nina Nava liked this on Facebook.
Y siempe hay cambios posteriormente u_u
David Bonilla liked this on Facebook.
Israel García Herrera liked this on Facebook.
Kevin Valencia liked this on Facebook.
José Valdovinos Santana liked this on Facebook.
Sandra Flores liked this on Facebook.
Pedro Barragan liked this on Facebook.
Tay Sandoval liked this on Facebook.